RazorSQL is an SQL Editor and SQL database query tool for macOS, Windows, Linux, and Mac OS X. RazorSQL supports MySQL, Oracle, MS SQL Server, SQLite, PostgreSQL, DB2. Hello, anyone know if sql server management studio for mac exist and how to install? And is it for free? Skills.NET, Microsoft SQL Server, SQL, Windows Desktop, Windows Server See more: sqlpro for mssql mac crack, mac sql client free, sqlpro for mac, sql server express mac, microsoft sql server for mac download, sql for mac free download, install sql server on mac, sqlpro for mssql license. SQL Server Management Studio is not available for Mac but there are plenty of alternatives that runs on macOS with similar functionality. The most popular Mac alternative is DBeaver, which is both free and Open Source.
- Ms Sql Management Studio For Mac Download
- Ms Sql Management Studio For Mac Pro
- Ms Sql Management Studio 2016
- Ms Sql Management Studio For Mac Osx
- Sql Server Management Studio 18
- Download Sql Server Management Studio
Microsoft SQL Server Management Studio (SSMS or S.S.M.S.) is the integrated environment for managing your SQL Server infrastructure. SQL Server Management Studio presents a graphical interface for configuring, monitoring, and administering instances of SQL Server. It also allows you to deploy, monitor, and upgrade the cellpadding='4' cellspacing='0' bordercolor='#CCCCCC'>VersionAlternative namesBuild numberRelease yearDownload latestSQL Server Management Studio 18SSMS 18
SSMS18
SSMS 2018
SSMS2018
SSMS 2019
SSMS2019
SSMS 18.x15.0.x.x2019Direct download 18.7.1SQL Server Management Studio 17SSMS 17
SSMS17
SSMS 2017
SSMS2017
SSMS 17.x14.0.x.x2017Direct download 17.9.1SQL Server Management Studio 16SSMS 16
SSMS16
SSMS 2016
SSMS2016
SSMS 16.x13.0.x.x2016Direct download 16.5.3Not standalone (integral part of SQL Server):SQL Server Management Studio 2014SSMS 2014
SSMS2014
SSMS 12
SSMS12
SSMS 12.x12.0.x.x2014Download 2014SQL Server Management Studio 2012SSMS 2012
SSMS2012
SSMS 11
SSMS11
SSMS 11.x11.0.x.x2012Download 2012SQL Server Management Studio 2008 R2SSMS 2008 R2
SSMS2008R2
SSMS 10.5
SSMS10.5010.50.x.x2010Download 2008 R2SQL Server Management Studio 2008SSMS 2008
SSMS2008
SSMS 10
SSMS10
SSMS 10.x10.0.x.x2008Download 2008SQL Server Management Studio 2005SSMS 2005
SSMS2005
SSMS 9
SSMS9
SSMS 9.x9.0.x.x2005
SSMS 18 can be installed side-by-side with SSMS 17 / 16 or SQL Server 2014 SSMS and earlier.
Build numbers:
| Version | Build | Description | Release date |
|---|---|---|---|
| 18.7.1 | 15.0.18358.0 | SQL Server Management Studio (SSMS) 18.7.1LatestDirect download 18.7.1 | |
| 18.7 | 15.0.18357.0 | SQL Server Management Studio (SSMS) 18.7 | |
| 18.6 | 15.0.18338.0 | SQL Server Management Studio (SSMS) 18.6 | |
| 18.5.1 | 15.0.18333.0 | SQL Server Management Studio (SSMS) 18.5.1 | |
| 18.5 | 15.0.18330.0 | SQL Server Management Studio (SSMS) 18.5 | |
| 18.4 | 15.0.18206.0 | SQL Server Management Studio (SSMS) 18.4 | |
| 18.3.1 | 15.0.18183.0 | SQL Server Management Studio (SSMS) 18.3.1 | |
| 18.3 | 15.0.18178.0 | SQL Server Management Studio (SSMS) 18.3 Withdrawn | |
| 18.2 | 15.0.18142.0 | SQL Server Management Studio (SSMS) 18.2 | |
| 18.1 | 15.0.18131.0 | SQL Server Management Studio (SSMS) 18.1 | |
| 18.0 | 15.0.18118.0 | SQL Server Management Studio (SSMS) 18.0 | |
| 18.0 | 15.0.18116.0 | SQL Server Management Studio (SSMS) 18.0 Private Beta | |
| 18.0 | 15.0.18098.0 | SQL Server Management Studio (SSMS) 18.0 Release Candidate 1 (RC1) Beta | |
| 18.0 | 15.0.18092.0 | SQL Server Management Studio (SSMS) 18.0 (Preview 7) Beta | |
| 18.0 | 15.0.18075.0 | SQL Server Management Studio (SSMS) 18.0 (Preview 6) Beta | |
| 18.0 | 15.0.18068.0 | SQL Server Management Studio (SSMS) 18.0 (Preview 5) Beta | |
| 18.0 | 15.0.18040.0 | SQL Server Management Studio (SSMS) 18.0 (Preview 4) Beta | |
| 17.9.1 | 14.0.17289.0 | SQL Server Management Studio (SSMS) 17.9.1 | |
| 17.9 | 14.0.17285.0 | SQL Server Management Studio (SSMS) 17.9 | |
| 17.8.1 | 14.0.17277.0 | SQL Server Management Studio (SSMS) 17.8.1 | |
| 17.8 | 14.0.17276.0 | SQL Server Management Studio (SSMS) 17.8 Withdrawn | |
| 17.7 | 14.0.17254.0 | SQL Server Management Studio (SSMS) 17.7 | |
| 17.6 | 14.0.17230.0 | SQL Server Management Studio (SSMS) 17.6 | |
| 17.5 | 14.0.17224.0 | SQL Server Management Studio (SSMS) 17.5 | |
| 17.4 | 14.0.17213.0 | SQL Server Management Studio (SSMS) 17.4 | |
| 17.3 | 14.0.17199.0 | SQL Server Management Studio (SSMS) 17.3 | |
| 17.2 | 14.0.17177.0 | SQL Server Management Studio (SSMS) 17.2 | |
| 17.1 | 14.0.17119.0 | SQL Server Management Studio (SSMS) 17.1 | |
| 17.0 | 14.0.17099.0 | SQL Server Management Studio (SSMS) 17.0 | |
| 17.0 | 14.0.16140.0 | SQL Server Management Studio (SSMS) 17.0 Release Candidate 3 (RC3) | |
| 17.0 | 14.0.16140.0 | SQL Server Management Studio (SSMS) 17.0 Release Candidate 2 (RC2) | |
| 17.0 | 14.0.16000.64 | SQL Server Management Studio (SSMS) 17.0 Release Candidate 1 (RC1) | |
| 16.5.3 | 13.0.16106.4 | SQL Server Management Studio (SSMS) 16.5.3 | |
| 16.5.2 | 13.0.16105.4 | SQL Server Management Studio (SSMS) 16.5.2 Withdrawn | |
| 16.5.1 | 13.0.16100.1 | SQL Server Management Studio (SSMS) 16.5.1 | |
| 16.5 | 13.0.16000.28 | SQL Server Management Studio (SSMS) 16.5 | |
| 16.4.1 | 13.0.15900.1 | SQL Server Management Studio (SSMS) 16.4.1 | |
| 16.4 | 13.0.15800.18 | SQL Server Management Studio (SSMS) 16.4 Withdrawn | |
| 16.3 | 13.0.15700.28 | SQL Server Management Studio (SSMS) 16.3 | |
| 13.0.15600.2 | SQL Server Management Studio (SSMS) July 2016 Hotfix Update | ||
| 13.0.15500.91 | SQL Server Management Studio (SSMS) July 2016 Withdrawn | ||
| 13.0.15000.23 | SQL Server Management Studio (SSMS) June 2016 | ||
| 13.0.14000.36 | SQL Server Management Studio (SSMS) April 2016 Preview | ||
| 13.0.13000.55 | SQL Server Management Studio (SSMS) March 2016 Preview Refresh | ||
| 13.0.12500.29 | SQL Server Management Studio (SSMS) March 2016 Preview Withdrawn | ||
| 13.0.12000.65 | SQL Server Management Studio (SSMS) February 2016 Preview | ||
| 13.0.11000.78 | SQL Server Management Studio (SSMS) January 2016 Preview | ||
| 13.0.900.73 | SQL Server Management Studio (SSMS) December 2015 Preview | ||
| 13.0.800.111 | SQL Server Management Studio (SSMS) November 2015 Preview | ||
| 13.0.700.242 | SQL Server Management Studio (SSMS) October 2015 Preview | ||
| 13.0.600.65 | SQL Server Management Studio (SSMS) September 2015 Preview | ||
| 13.0.500.53 | SQL Server Management Studio (SSMS) August 2015 Preview | ||
| 13.0.400.91 | SQL Server Management Studio (SSMS) July 2015 Preview | ||
| 13.0.300.44 | SQL Server Management Studio (SSMS) June 2015 Preview |
You can comment here. If you know of a SSMS version that we don't have listed here, please use the comments.
I work on this site continuously and keep the information up to date. If it helps you, you can support me:
© 2007–2020 SqlServerBuilds.blogspot.com · Contact · Privacy policy
Ms Sql Management Studio For Mac Download
Other useful sites › Exchange Server Version List | SharePoint Server Version List | Microsoft Knowledge Base Monitoring
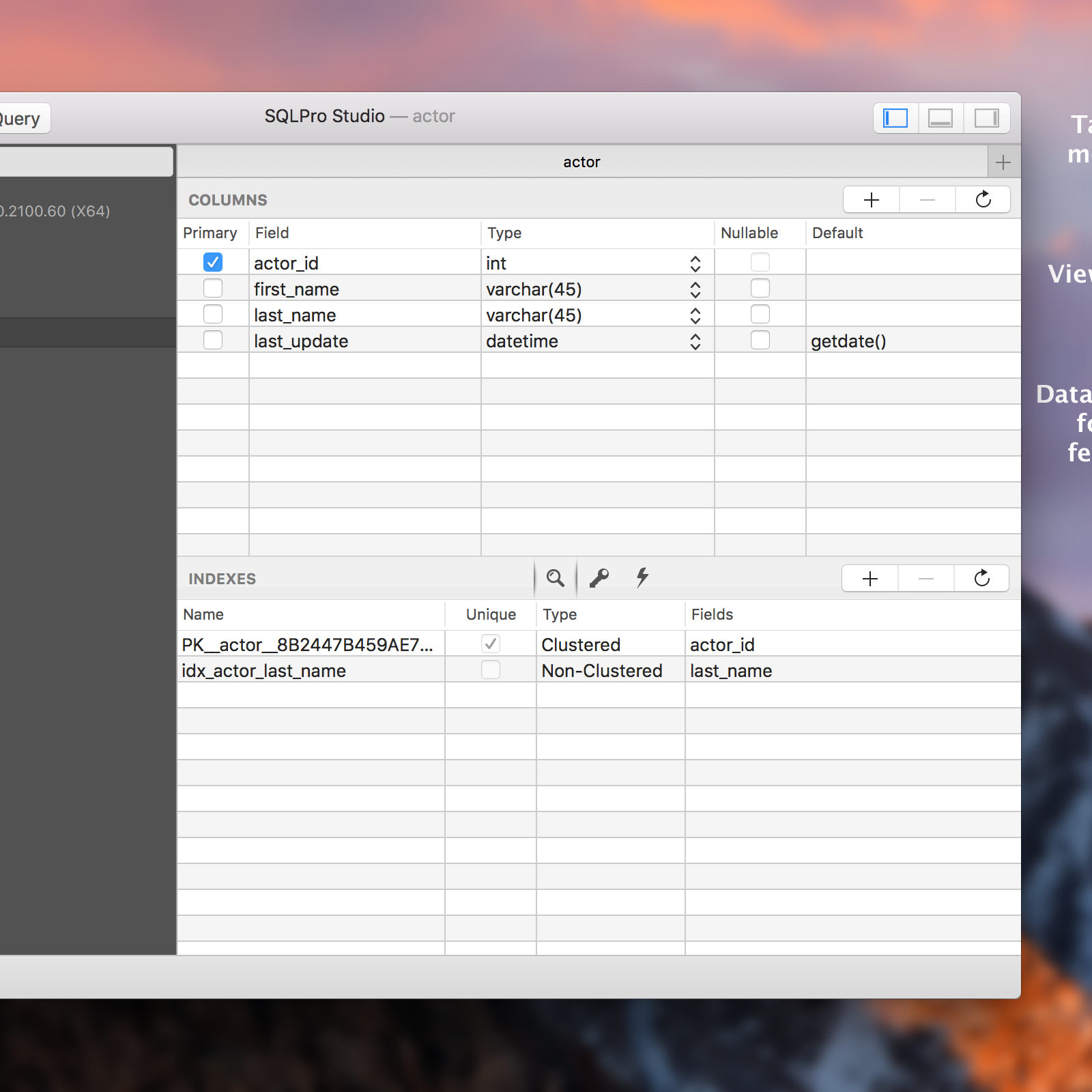
By: Sergey Gigoyan | Updated: 2017-06-29 | Comments (1) | Related: More >SQL Server Management Studio
Problem
We are going to illustrate some common tips for working with SQL Server ManagementStudio (SSMS) which is the most popular tool for working with SQL Server databases.So, we are going to start the series of tips from the beginning – installation ofSQL Server Management Studio. Usually SSMS is installed on the same machine (server)where the SQL Server Engine and other features are installed, but sometimes databasedevelopers do not have remote access to the database server and they need SSMS installedlocally and connect to the remote databases. In this article we will show how toinstall SSMS on the local computer and how to connect to the remote SQL Server instances.
SolutionIt is possible to install SQL Server Management Studio on local machine withouthaving other SQL Server components. Below we will demonstrate different ways toinstall SSMS on a local machine and how to connect to the remote instance usingSSMS.

Installing SSMS from SQL Server installation media
One of the ways to install SSMS is using SQL Server installation disk. Let'sillustrate this process by using SQL Server 2014 as an example. When SQL ServerInstallation Center is opens, choose 'Installation' and then choose 'New SQL Server stand-alone installation or add features to an existing installation':
In the 'Setup Role' window choose 'SQL Server Feature Installation':
After clicking 'Next' from the features list choose only 'ManagementTools - Basic and Management Tools - Complete' as shown below:
After pressing the 'Next' button several times and accepting the licenseterms the 'Ready to Install' window appears as shown below:
There we can see configuration file path. Using this file we can install SSMSon other machines with the same configuration. Click install and wait for installationto complete. When it is successfully completed, the following window appears:
After the install, you can find it in the programs list under 'MicrosoftSQL Server 2014':
Installing SSMS from configuration file
In the install example above, the SSMS installation configuration was createdin file ConfigurationFile.ini. Opening this file we can see thatonly 'SSMS' and 'ADV_SSMS' is selected from features list:
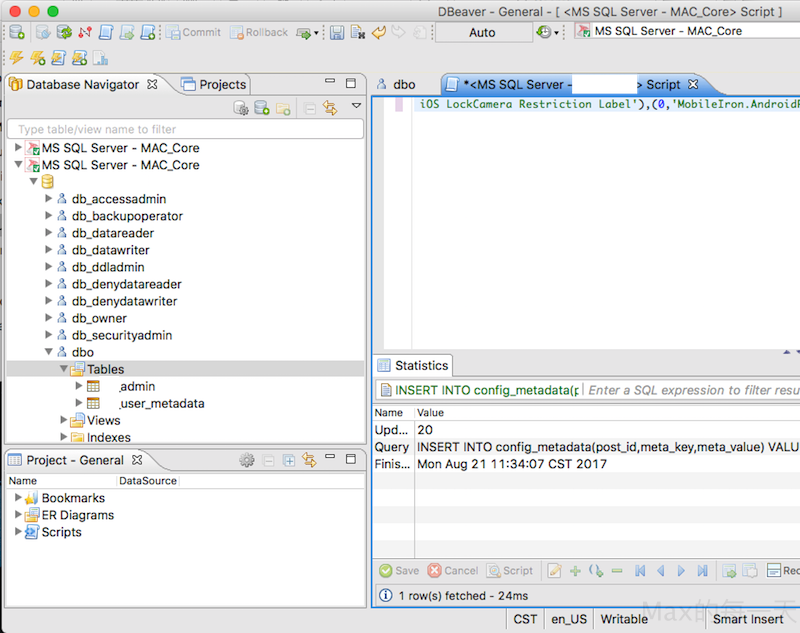
Using this file we can install SSMS on other computers with the same configurationas it was installed on the original machine. In addition, it is possible to specifynew features to install or remove. To install from the configuration file we open'cmd.exe' and run the following command:
As shown above the SQL Server installation media path and the configuration filepath must be specified. The parameter 'Q' means that installationwill be silent, which means that we do not see an installation progress window andwe will not be able to check or uncheck features. When we use silent installationit is important to set IAcceptSQLServerLicenseTerms='True'.
After pressing 'Enter' we will receive the following error: '/UIModesetting cannot be used in conjunction with /Q or /QS.' as shown below:
This error can be avoided by commenting out the UIMODE='Normal' stringin the configuration file as shown below:
Running the command again will start the installation of SSMS, however we willnot be able to see the installation process as we chose the silent installationmode. After installation is finished, SSMS will be installed and in the programslist.
Downloading and installing standalone SSMS
It is also possible to download SSMS separately from SQL Server, in other wordsdownload a standalone version of SSMS. To do this we will use this link: https://docs.microsoft.com/en-us/sql/ssms/download-sql-server-management-studio-ssms
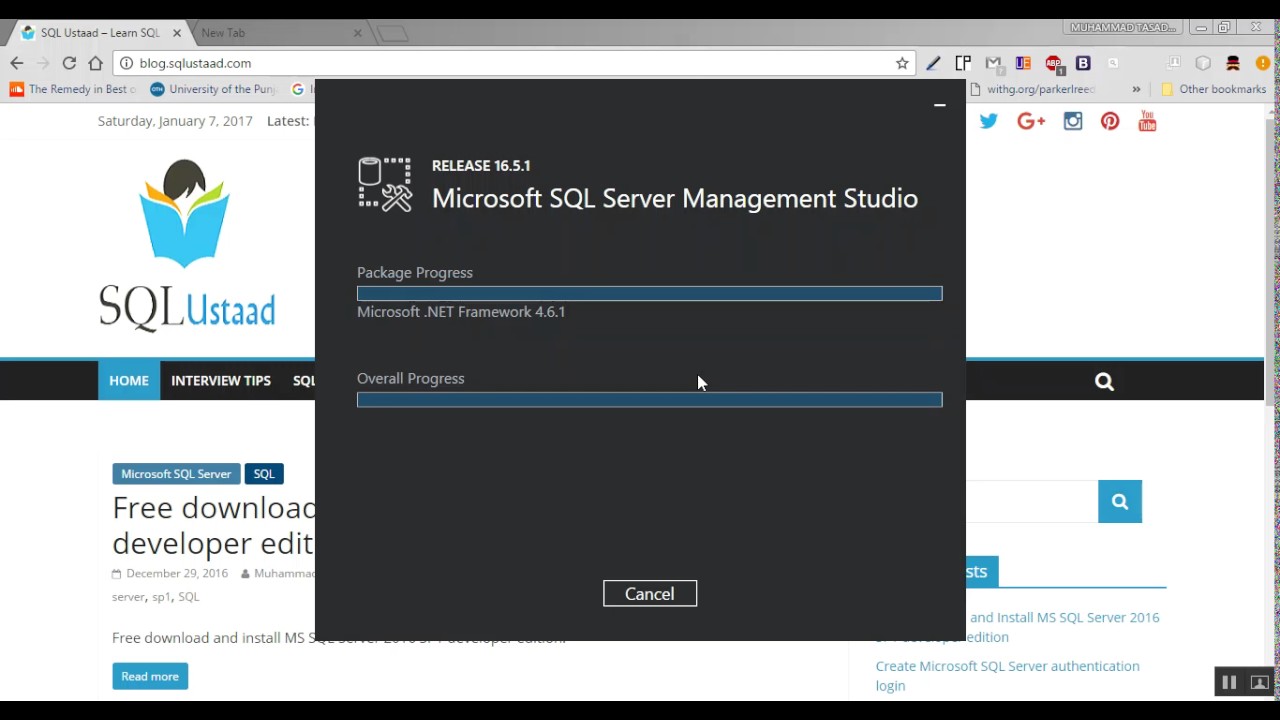
We can see that SQL Server Management Studio 17.1 is available. Scroll down ifyou want to choose a previous version of SSMS:
The link for previous releases is:https://docs.microsoft.com/en-us/sql/ssms/previous-sql-server-management-studio-releases
Let's download and install SSMS 2014 SP1:
After clicking the SSMS 2014 SP1 download link, the download will begin. Whenthe download completes we run the 'SQLManagementStudio_x86_ENU.exe' toextract the files and then run setup.exe in the extracted files. The SQL ServerInstallation Center opens and we can see that there are only SQL Server Managementfeatures available to install (assuming we are doing this test on a computer whereSSMS is not installed):
So from here, we will be able to install SSMS like in the previous example.
Ms Sql Management Studio For Mac Pro
In addition, when we are installing SSMS from the SQL Server 2016 InstallationCenter there is no SQL Server Management tools in the features selection list. Thereare separate options in the SQL Server 2016 Installation Center for management tools– 'Install SQL Server Management Tools'. Also, it is possible to have morethan one version of SSMS installed on the computer. For example you can have both– SSMS 2014 and SSMS 2016 on the same machine.
Connecting to the remote instance from SSMS
Now we are going to illustrate how to connect to the remote server using thelocally installed version of SSMS (assuming the remote SQL Server is accessiblefrom the local computer). To connect to the remote instance we are opening SSMSand in the 'Connect to Server' window in the 'Server name' fieldwe should enter the remote server details in the following format:
In the following image, we are going to connect to the remote server's defaultSQL Server instance with an IP address of '192.168.56.102' that will use the defaultSQL Server port of 1433 and use SQL Server authentication:
After typing the password for the login we will be successfully connected:
If the server had a different port number such as 2040, we would connect as followsusing the port number in the Server Name field.
Conclusion
As we can see it is possible to install only SQL Server Management Studio ona local machine (without installing the SQL Server database engine and its othercomponents) and connect using SSMS to a remote SQL Server instance. Installationof SSMS is possible from the SQL Server Installation Center and it is possible todownload and install only SSMS. Like other SQL Server features it is possible toinstall SSMS using a configuration file from the command line.
Next StepsMs Sql Management Studio 2016
Check out this related information:
- Check out all of the tips onSQL Server Management Studio.
Ms Sql Management Studio For Mac Osx
Sql Server Management Studio 18
Last Updated: 2017-06-29About the author

By: Sergey Gigoyan | Updated: 2017-06-29 | Comments (1) | Related: More >SQL Server Management Studio
Problem
We are going to illustrate some common tips for working with SQL Server ManagementStudio (SSMS) which is the most popular tool for working with SQL Server databases.So, we are going to start the series of tips from the beginning – installation ofSQL Server Management Studio. Usually SSMS is installed on the same machine (server)where the SQL Server Engine and other features are installed, but sometimes databasedevelopers do not have remote access to the database server and they need SSMS installedlocally and connect to the remote databases. In this article we will show how toinstall SSMS on the local computer and how to connect to the remote SQL Server instances.
SolutionIt is possible to install SQL Server Management Studio on local machine withouthaving other SQL Server components. Below we will demonstrate different ways toinstall SSMS on a local machine and how to connect to the remote instance usingSSMS.
Installing SSMS from SQL Server installation media
One of the ways to install SSMS is using SQL Server installation disk. Let'sillustrate this process by using SQL Server 2014 as an example. When SQL ServerInstallation Center is opens, choose 'Installation' and then choose 'New SQL Server stand-alone installation or add features to an existing installation':
In the 'Setup Role' window choose 'SQL Server Feature Installation':
After clicking 'Next' from the features list choose only 'ManagementTools - Basic and Management Tools - Complete' as shown below:
After pressing the 'Next' button several times and accepting the licenseterms the 'Ready to Install' window appears as shown below:
There we can see configuration file path. Using this file we can install SSMSon other machines with the same configuration. Click install and wait for installationto complete. When it is successfully completed, the following window appears:
After the install, you can find it in the programs list under 'MicrosoftSQL Server 2014':
Installing SSMS from configuration file
In the install example above, the SSMS installation configuration was createdin file ConfigurationFile.ini. Opening this file we can see thatonly 'SSMS' and 'ADV_SSMS' is selected from features list:
Using this file we can install SSMS on other computers with the same configurationas it was installed on the original machine. In addition, it is possible to specifynew features to install or remove. To install from the configuration file we open'cmd.exe' and run the following command:
As shown above the SQL Server installation media path and the configuration filepath must be specified. The parameter 'Q' means that installationwill be silent, which means that we do not see an installation progress window andwe will not be able to check or uncheck features. When we use silent installationit is important to set IAcceptSQLServerLicenseTerms='True'.
After pressing 'Enter' we will receive the following error: '/UIModesetting cannot be used in conjunction with /Q or /QS.' as shown below:
This error can be avoided by commenting out the UIMODE='Normal' stringin the configuration file as shown below:
Running the command again will start the installation of SSMS, however we willnot be able to see the installation process as we chose the silent installationmode. After installation is finished, SSMS will be installed and in the programslist.
Downloading and installing standalone SSMS
It is also possible to download SSMS separately from SQL Server, in other wordsdownload a standalone version of SSMS. To do this we will use this link: https://docs.microsoft.com/en-us/sql/ssms/download-sql-server-management-studio-ssms
We can see that SQL Server Management Studio 17.1 is available. Scroll down ifyou want to choose a previous version of SSMS:
The link for previous releases is:https://docs.microsoft.com/en-us/sql/ssms/previous-sql-server-management-studio-releases
Let's download and install SSMS 2014 SP1:
After clicking the SSMS 2014 SP1 download link, the download will begin. Whenthe download completes we run the 'SQLManagementStudio_x86_ENU.exe' toextract the files and then run setup.exe in the extracted files. The SQL ServerInstallation Center opens and we can see that there are only SQL Server Managementfeatures available to install (assuming we are doing this test on a computer whereSSMS is not installed):
So from here, we will be able to install SSMS like in the previous example.
Ms Sql Management Studio For Mac Pro
In addition, when we are installing SSMS from the SQL Server 2016 InstallationCenter there is no SQL Server Management tools in the features selection list. Thereare separate options in the SQL Server 2016 Installation Center for management tools– 'Install SQL Server Management Tools'. Also, it is possible to have morethan one version of SSMS installed on the computer. For example you can have both– SSMS 2014 and SSMS 2016 on the same machine.
Connecting to the remote instance from SSMS
Now we are going to illustrate how to connect to the remote server using thelocally installed version of SSMS (assuming the remote SQL Server is accessiblefrom the local computer). To connect to the remote instance we are opening SSMSand in the 'Connect to Server' window in the 'Server name' fieldwe should enter the remote server details in the following format:
In the following image, we are going to connect to the remote server's defaultSQL Server instance with an IP address of '192.168.56.102' that will use the defaultSQL Server port of 1433 and use SQL Server authentication:
After typing the password for the login we will be successfully connected:
If the server had a different port number such as 2040, we would connect as followsusing the port number in the Server Name field.
Conclusion
As we can see it is possible to install only SQL Server Management Studio ona local machine (without installing the SQL Server database engine and its othercomponents) and connect using SSMS to a remote SQL Server instance. Installationof SSMS is possible from the SQL Server Installation Center and it is possible todownload and install only SSMS. Like other SQL Server features it is possible toinstall SSMS using a configuration file from the command line.
Next StepsMs Sql Management Studio 2016
Check out this related information:
- Check out all of the tips onSQL Server Management Studio.
Ms Sql Management Studio For Mac Osx
Sql Server Management Studio 18
Last Updated: 2017-06-29About the author
View all my tips
